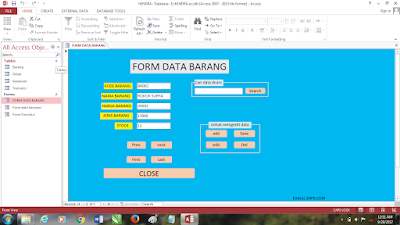
Assalamualaikum wr.wb
Halo sahabat blogger ketemu lagi bersama saya di sini, Seperti biasa nya saya akan sedikit membahas tentang bagaimana cara nya membuat Tabel barang dan form data barang menggunakan Microsoft acces 2013…
Cara membuat tabel barang denga microsoft termasuk hal yang penting untuk membuat sebuah program atau aplikasi penjualan di dalam microsoft acces 2013 menjadi satu aplikasi. Dan pada kesempatan kemarin kita juga pernah membuat tabel karyawan dengan menggunakan aplikasi yang sama juga.
Membuat tabel dan form dengan microsoft acces ini sebetul nya tidaklah mudah bagi temen-temen yang sudah mengenal microsoft acces maupun software yang lain nya. Kenapa saya menulis tentang artikel ini karna ini menarik sekail buat saya bagikan ke temen-temen pecinta microsoft dan suka membuat aplikasi-aplikasi sederhana.
BACA JUGA:
- CARA MEMBUAT TABEL DENGAN MICROSOFT ACCES 2013
- CARA MEMBUAT TABEL KARYAWAN BESERTA APLIKASI KARYAWAN NYA
- BELAJAR DATABASE MICROSOFT ACCES 2013
Dan disini saya juga membuat form nya menggunakan Visual basic yang ada di microsofot acces 2013 Seperti pada gambar tampilan di atas…
Kebetulan ini juga tugas kulyah saya…hehehehehe…
Langsung Saja Kita Ke Langkah-Langkah nya...
1. Pertama buka microsoft acces nya dan save dengan nama Database barang dan form barang
2. Kita buat dulu tabel barang nya caranya pilih CREATE dan pilih TABEL DESAIGN, dan tampilan nya akan seperti ini.
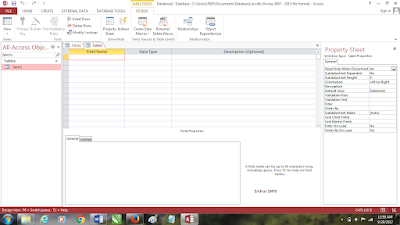
3. Tulis atau isikan KODE BARANG, NAMA BARANG, KODE JENIS, HARGA BARANG dan STOCK Seperti gambar di bawah in.Dan simpan dengan nama Barang
4. Kalok sudah, pilih VIEW...dan isikan kode barang, nama barang, kode jenis, harga barang dan stock yang sudah di buat tadi sesuai keniginan agan-agan..sperti contoh di bawah ini:
5. Dan selanjut nya kita simapan dengan nama Barang atau Tabel barang.. Dan sekarang kita ke langkah-langkah membuat form desaign nya
Cara nya pilih CREATE-FORM DESAIGN dan desaign form nya seperti di atas atau sesuai keniginan agan-agan...Dan disini saya mengguanaka :
- 6 Text BOX
- 10 BUTTON atau COMMAND BUTTON dan
- 1 LABEL
Desaign lah sesuai ke inginan agan-agan, dan ganti nama-nama text box dan commend button nya sperti gambar di atas, kalok sudah simpan dengan nama form data barang atau Barang
jangan lupa sesuaikan nama text box dan commend buttton nya agar coding nya tidak error
Tahap terakhir masukan coding nya, cara nya pilih DATABASE TOOLS dan klik VISUAL BASIC
Dan pilih form data barang yang sudah di buat tadi, maka akan muncul seperti gambar di bawah ini...
Dan masukan coding di bawah ini atau temen-temen bisa download nya DISINI
Option Compare Database
Dim koneksi As New ADODB.Connection
Dim rsbarang As New ADODB.Recordset
Sub tampildata()
Txtkodebarang.Value = rsbarang(0)
txtnamabarang.Value = rsbarang(1)
txtharga.Value = rsbarang(2)
txtjenis.Value = rsbarang(3)
txtstock.Value = rsbarang(4)
End Sub
Private Sub cmdadd_Click()
Txtkodebarang.Value = ""
txtnamabarang.Value = ""
txtharga.Value = ""
txtjenis.Value = ""
txtstock.Value = ""
Call txt(False)
Txtkodebarang.SetFocus
End Sub
Private Sub cmdclose_Click()
A = MsgBox("Yakin Mau Keluar?", vbYesNo + vbInformation, "PESAN")
If A = vbYes Then
End
End If
End Sub
Private Sub cmddel_Click()
If MsgBox("YAKIN MAU DIHAPUS?", vbQuestion + vbYesNo, "Konfirmasi") = vbYes Then
rsbarang.Delete
rsbarang.MoveFirst
Call tampildata
End If
End Sub
Private Sub cmdedit_Click()
Call txt(False)
End Sub
Private Sub Cmdfirst_Click()
rsbarang.MoveFirst
Call tampildata
MsgBox "Ini adalah data pertama"
End Sub
Private Sub cmdlast_Click()
rsbarang.MoveLast
Call tampildata
MsgBox "Ini adalah data terakhir"
End Sub
Private Sub cmdnext_Click()
rsbarang.MoveNext
If rsbarang.EOF Then
rsbarang.MoveLast
MsgBox "ini sudah data terakhir"
End If
Call tampildata
End Sub
Private Sub cmdprev_Click()
rsbarang.MovePrevious
If rsbarang.BOF Then
rsbarang.MoveFirst
MsgBox "ini sudah data pertama"
End If
Call tampildata
End Sub
Private Sub cmdsearch_Click()
If rsbarang.RecordCount > 0 Then rsbarang.MoveFirst
rsbarang.Find "KODEBARANG'" & txtcari.Value & "'"
If Not rsbarang.EOF Then
cmdsearch.Visible = False
Call tampildata
Else
MsgBox "Barang tidak ketemu"
rsbarang.MoveFirst
cmdsearch.Visible = True
End If
Call tampildata
txtcari.Value = ""
End Sub
Private Sub Form_Load()
Set koneksi = CurrentProject.Connection
koneksi.CursorLocation = adUseClient
rsbarang.Open "barang", koneksi, adOpenDynamic, adLockBatchOptimistic
Call tampildata
End Sub
Public Sub txt(bk As Boolean)
Txtkodebarang.Locked = bk
txtnamabarang.Locked = bk
txtharga.Locked = bk
txtjenis.Locked = bk
txtstock.Locked = bk
End Sub
Dan simpan form nya dengan nama form data barang dan langsung coba...
Sekian dari Tutorial cara membuat tabel barang dan form barang menggunakan microsoft acces 2013 ini dan semoga bemanfaat... Kalok ada yang mau di tanyakan silahkan komentar..Dan jangan lupa sering-sering lah mencoba karna pepatah bilang BISA KARNA TERBIASA... Wassalam Good Luck
TAGS:
cara membuat database dengan microsoft access 2010
cara membuat database dengan microsoft access 2007
cara membuat database dengan microsoft access 2013
cara membuat database dengan microsoft access 2007 pdf
contoh database dengan access
cara membuat database dengan microsoft access 2016
membuat aplikasi kasir dengan ms access 2007
cara membuat database perpustakaan di microsoft access
ARTIKEL LAIN NYA
- cara membuat program penilaian siswa dengan visual studio
- cara membuat program nilai dengan visual studio
- cara membuat program karyawan dengan microsoft acces2013
- Cara mendapatkan uang dari aplikasi android
- Aplikasi internet gratis android terbaru
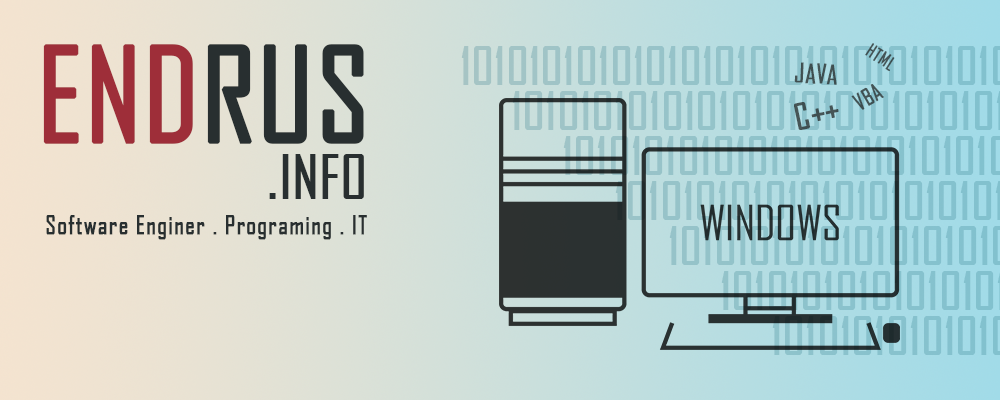
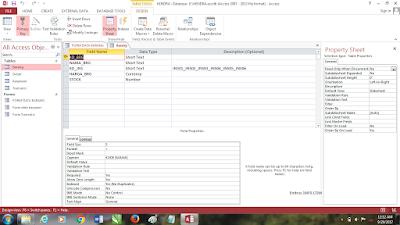
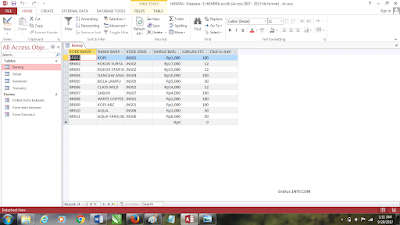
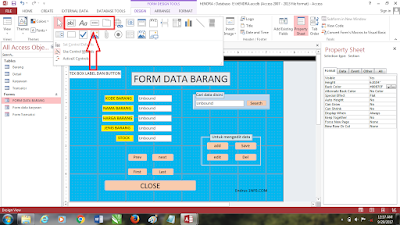
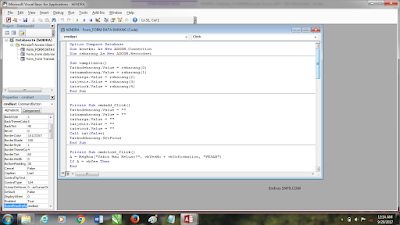
0 Response to "Tutorial membuat tabel barang dan form barang"
Post a Comment